Spots
The Spots section table
Spot
The spot’s name, always shown as “Spot” followed by the marker that was entered in the spot’s detail page (1, A, etc.).
Each spot can be clicked on. This takes you to the Details and Calendar page for that spot.
Zone
The lot zone the spot is part of.
Hourly Price, Daily Price, Monthly Price
Each column shows the hourly, daily, and monthly price for the spot.
Any price can be edited here by double-clicking on the price.
If you want to permanently change prices for spots at your lot, we recommend contacting our team at hello@parkade.com.
Simple Pricing?
Simple Pricing is a feature in which just an hourly price is set, and then the weekly and monthly prices are calculated automatically based on that.
If simple pricing is enabled for a spot, this will have a checkmark. If it isn’t enabled, this will have an X.
Headline
Any headline that’s written for the spot, intended to be additional information about the spot.
Category
Either Assigned or Unassigned.
Assigned means that a spot has a unique marker, and that someone would be renting that specific spot.
Unassigned means there is no specific marker for a spot, such as a lot that has many unlabeled spots, and a parker would park in any open spot.
Owner
The spot owner. Typically, this is the name of the property.
Spot Type
Show the type of spot it is, such as standard, accessible, compact, motorcycle, or other options. A spot can only have one type.
Amenities
All amenities selected for the spot, such as EV charger, near elevator, indoor, or other options. A spot can have any number of amenities.
Add a Spot
To add a new spot, click on the Add button in the upper right corner.
On the first page:
Choose if it’s Assigned or Unassigned (is a unique spot with a marker or not).
Enter a spot marker. If it’s a labeled spot, enter just that label, for example, “10” or “B12.” We’ll always automatically put “Spot” before the marker in the Monitor and Spots pages and in the app.
Enter a description if you want to provide other information about the spot for people to see when they’re searching.
Select the spot type.
Select any number of amenities that apply to the spot.
Once you’re done, click Save in the upper right.
After you create the spot, find the spot in the Spots table and click on it to go to the Details page, where you can edit other items.
After you create a spot, there will be a popup in the lower left corner stating you created a spot. You can also click on the spot in that popup to go to the Details page.
In the Details page, click the three-dot icon in the upper right and click Edit. On this page:
Enter information in the Instructions field if you want to provide instructions for someone to see once they reserve the spot. This can be helpful in guiding people to spots that may be tricky to locate.
Set a minimum or maximum rental duration, if desired. Typically there is no maximum duration, to allow people to book flexible monthly parking. Maximum rental durations are sometimes set by properties for only a few spots that they want to be able to be booked only one or two days at a time.
Select a Lot Zone. Your lot should have at least one zone set, to indicate areas where spots are. Typically a zone will be a floor of a parking garage or an area like outdoor parking.
Set Pricing. Spots start with Simple Pricing turned on. This is a feature that allows you to enter just an hourly price, and then the daily and monthly prices are automatically set based on that. Turn Simple Pricing off if you want to manually set all three prices.
Once you’re done, click Save in the upper right.
Edit a Spot
If you want to edit a spot’s details, there are a few ways to get to the edit page:
On the Monitor page, click on the spot, click on the three-dot icon in the upper right, and click Edit.
On the Spots page, click on the three-dot icon to the left of a spot, and click Edit.
On the Spots page, click on the spot, click on the three-dot icon in the upper right, and click Edit.
Any time you edit a spot’s information, make sure you click Save in the upper right.
Calendar
A spot’s Calendar is on the same page as the Details section. Just click on Calendar (below Details) to view it.
Other ways to get to the Calendar:
On the Monitor page, click on the spot, and click on Calendar.
On the Spots page, click on the three-dot icon to the left of a spot, and click Calendar.
On the Spots page, click on the spot, and click on Calendar.
The Calendar page:
Shows the current month and the first week of the next month.
Shows if a day has availability added for that day (meaning it was or is available to show in spot search results).
Shows if a spot has a reservation on a day.
Shows all reservations for the month in a table under the calendar.
Using the Calendar
The calendar shows the current month plus the first week of the next month. Use the arrows at the top to switch months, or click on the “month” and “week” buttons to switch between a monthly and weekly view. The weekly view is useful if a day has many reservations on it and you want to view them more easily.
A day will have an item in it that says Available when availability was added for that day.
If availability was added for the full day, it will be a solid orange item that says Available.
If availability was only added for some of the day, there will be a time in the item.
A day will have an item in it that says Booked when someone booked the spot that day.
If the full day was booked, it will be a solid blue item that says Booked.
If only some of the day was booked, there will be a time in the item.
Even if a spot was booked on a day, an item showing availability will also be on that day, since the spot was available to be booked (and, if that reservation gets canceled, the spot will show up for future searches).
You can click on a Booked calendar item to go to the page for that reservation.
The monthly reservations table under the calendar will show all reservations for that spot in the month selected for the calendar. If you’re looking for a reservation from a particular month, switch to that month first.
The monthly reservations table:
Status: See Status definitions in the Monitor page.
From: The start date and time of the reservation.
Until: The end date and time of the reservation. If the reservation is flexible, there won’t be an end date until the renter decides to set one.
Renter: The renter for a reservation. Click on their name to go to their profile page.
Phone: The renter’s phone number.
Email: The renter’s email address.
Spot: The spot name.
Recurring?: If the reservation was started as a recurring reservation, meaning the renter would pay monthly until they end the reservation.
Price: The monthly price of the reservation.
Sublease?: If the reservation is a sublease from someone else who is renting the spot.
Vehicle: The renter’s vehicle make/model they entered.
Plate #: The renter’s license plate number they entered.
Group: The renter’s group.
Connection: The renter’s self-stated connection to the property.
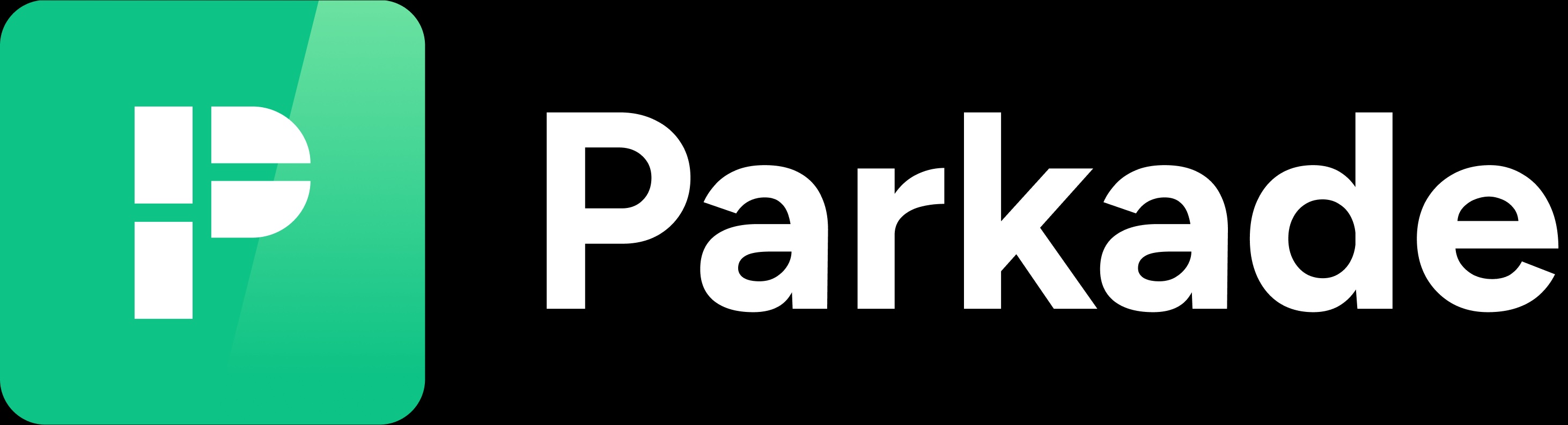
![[video-to-gif output image]](https://usw2.frontkb-cdn.com/attachments/6764748/340097/b074f2e4-7e3c-46e5-8b03-5f71ca31bca2.gif)