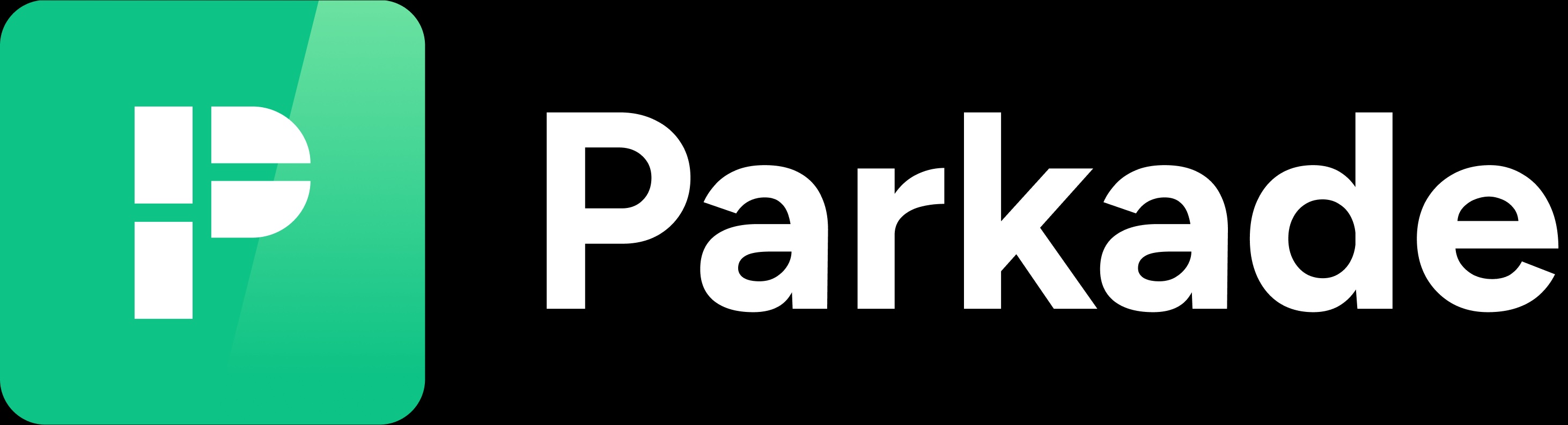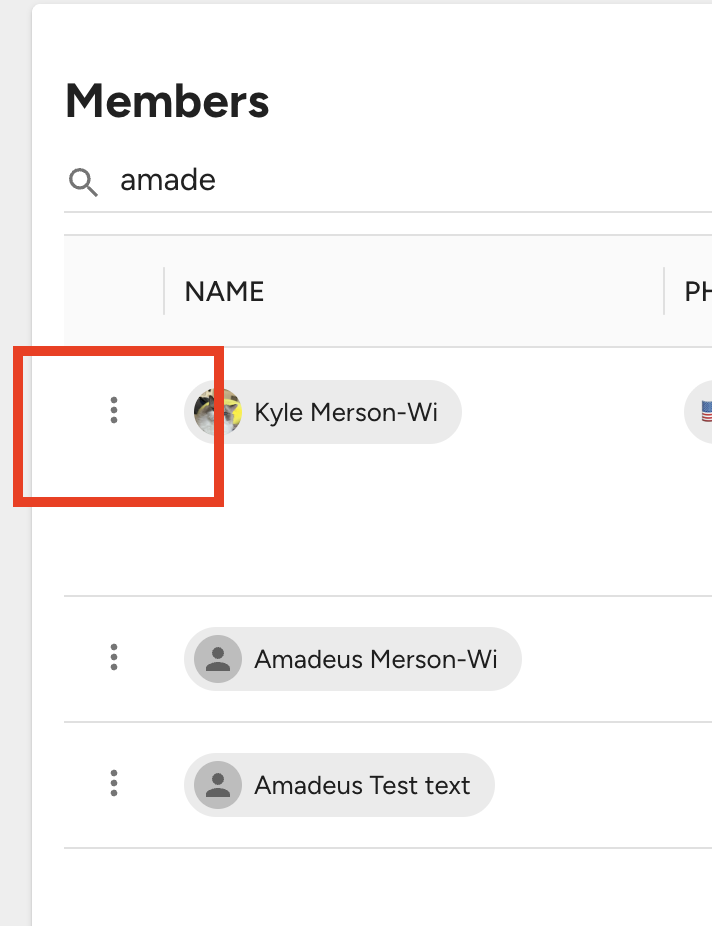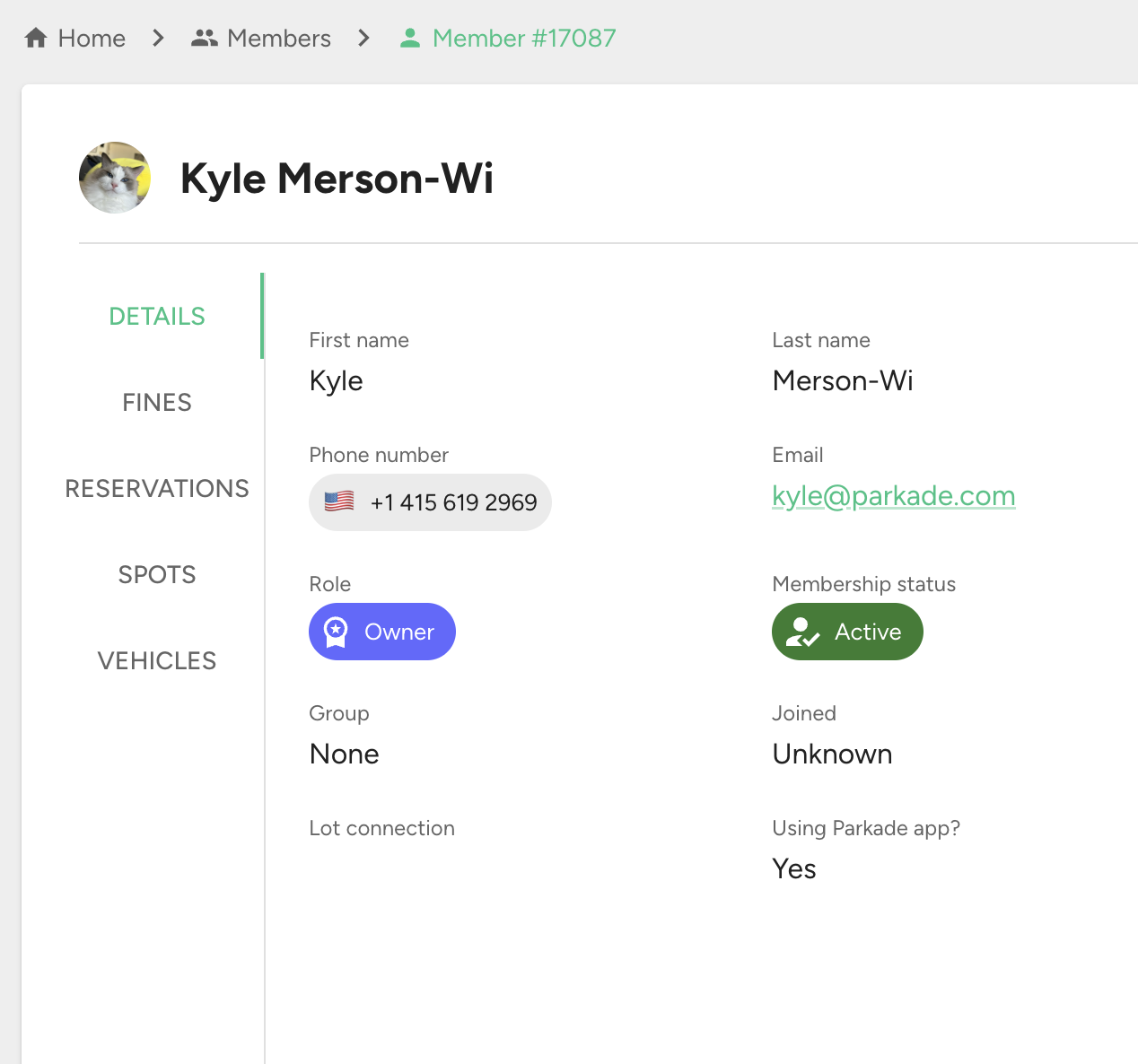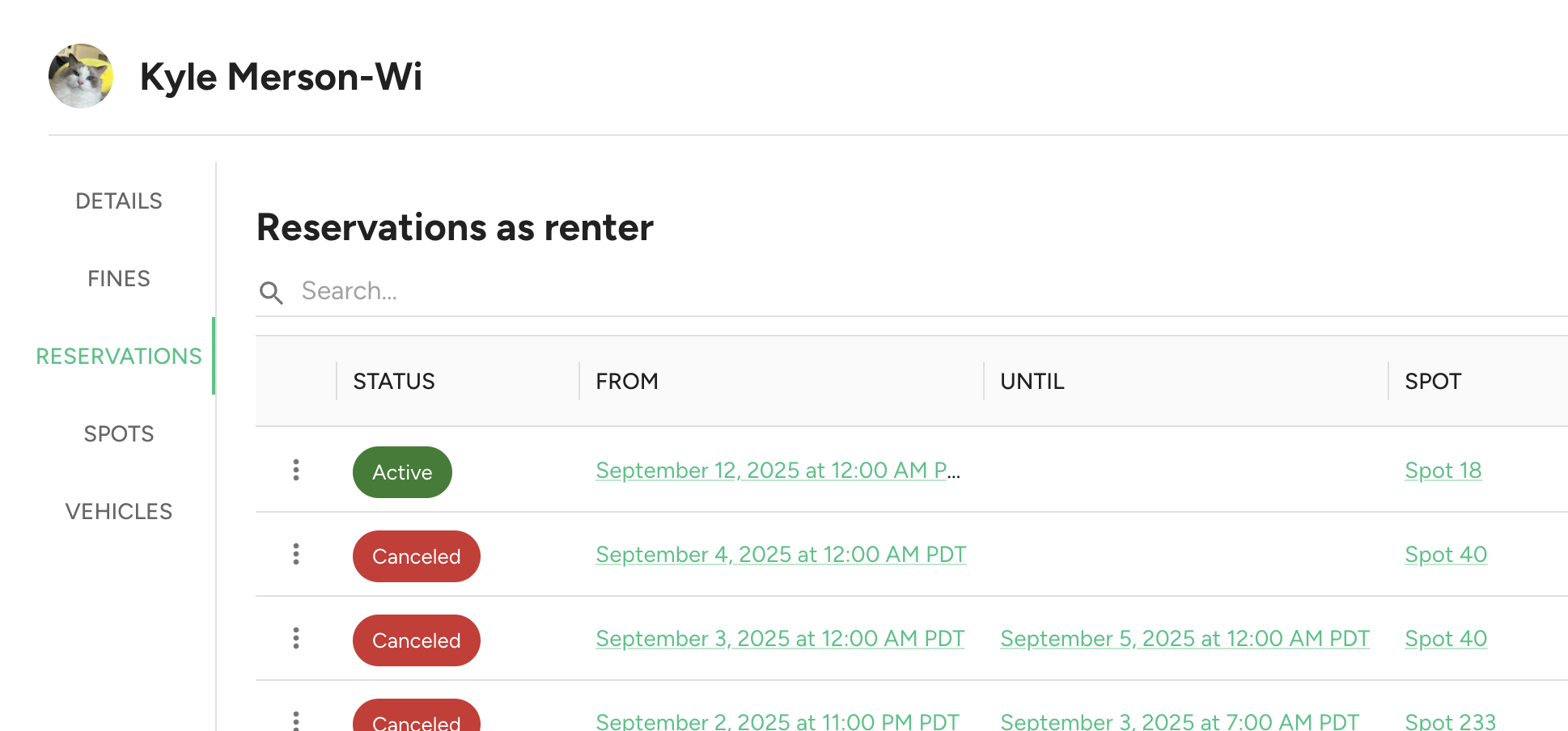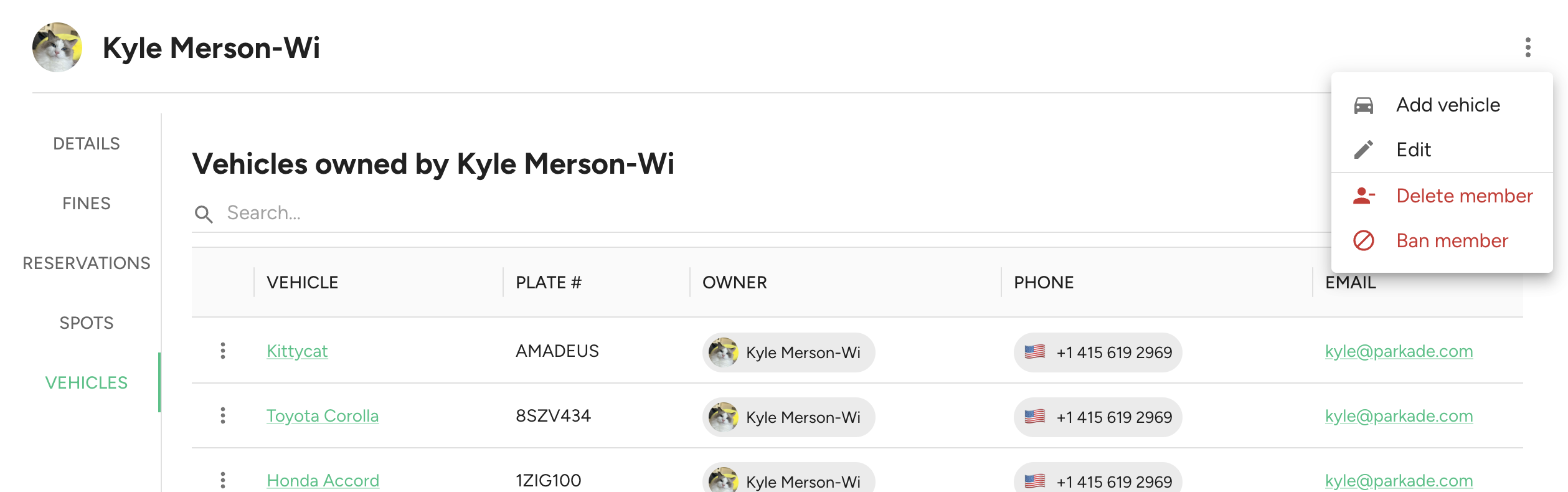Members
The Members section is where you can create, view, and edit all past, pending, and present accounts associated with the lot you’re viewing.
You can see and edit an account’s details, view and create fees, view accounts’ reservations and rented spots, and add and edit vehicles.
The Members table
The table view of the members table provides some quick at-a-glance information, and allows you to take some actions. Here's what's in the table:
Quick Action Menu
The three dots next to each person's name provides options to:
View the member’s account.
Edit the member’s account
Add a vehicle to their account.
Approve the member (only for Pending accounts).
Delete the member.
Reject the member (only for Pending accounts).
Ban the member.
Name
The member’s name. Click it to view the member's profile page.
Phone
The member’s phone number. This is the number they need to use to log into the Parkade app, and it must be able to receive text messages.
The member’s email address.
Role
You can double click on a role to update it. Here's what each role covers:
Member: The role any renter should have. This allows basic access to the Parkade app
Patroller: Access to the app, and the patrol tab. No access to the web dashboard
Admin: Access to the web dashboard and app. Most lot staff accounts should have this role.
Owner: Highest level of control, including editing payout information. Limit this to only a few people.
Group
The group, if any, the member is a part of. Groups can only be edited by admins (or by our PMS integration, if active at your property)
Connection
What the member entered on their account to say how they are connected to the lot. Typically their unit or relationship to the building.
Joined
How the account was created.
Invited: They were sent an invitation link through the Invite option in the dashboard or by email or text. Or, the account was manually created by an admin.
Organic: They created their account without an invitation link, and selected the lot when creating their account.
Unknown: The account was created as part of a bulk account creation process, or some other way not listed.
Spots
Any spots the member is currently associated with (renting, or as a guest)
Vehicles
All vehicles on the member’s account.
Status
Active: User has access to Parkade at the building.
Banned: User doesn’t have access to Parkade at the building, and blocked from requesting to join.
Deleted: User doesn’t have access to Parkade at the building. They can join or request to join again.
Pending: User requested to join the lot and is waiting for an admin to approve or reject.
Rejected: User requested to join the lot and was rejected. They can request again.
Using App?
A checkmark means the member has logged into the app. An X means they haven’t.
Member Profile Page
A member’s profile page has sections for Details, Fines, Reservations, Spots, and Vehicles.
Details
Shows all the same information from the main Members section table, except for spots and vehicles.
To edit an account, click the three-dot icon in the upper right (on any section of the profile page), and click Edit.
Fines
The table shows when a penalty fee was issued, the problem ID number associated with the fee (if any), the amount of the fee, and any notes (if added).
If a fee is $0, it was likely refunded.
Please note: Penalty fees should generally only be issued by Parkade staff directly. This functionality will be removed from the web dashboard (moved internally) in the future.
Reservations
The two tables on this page show all past and current reservations the member had as a renter (reservations they made for themselves) and as a host (reservations others made for spots the member made available for rent).
Three-dot icon
Provides options to view, edit, and cancel the reservation, and to view invoices for the reservation. These options take you to the Reservations page (see the Reservations page more about viewing and editing reservations).
Status
Active: The member either created the reservation or accepted a reservation created for them. This is the status for both reservations currently happening and reservations that ended on a set end date.
Canceled: A reservation that was canceled before it started, or was canceled at any time by an admin.
Expired: The reservation was made by an admin for the member, it has an initial cost, and the member did not accept the reservation in the app within five days of it being made.
Pending: The reservation was made by an admin for the member, it has an initial cost, the member did not accept the reservation in the app yet, and it’s still in the five-day period after the reservation was made.
From
The start date and time of the reservation. If this is a recurring reservation, that is also the monthly date and time the reservation will recur and the member will be charged.
Until
The end date and time of the reservation. If it’s a flexible reservation, there won’t be an end date until the renter sets one.
Renter, Phone, Email
The reservation renter, their phone, and their email address.
Spot
The spot the reservation is for.
Recurring?
If it’s a monthly recurring reservation, a checkmark. If it’s not, an X.
Price
The full price of the reservation for non-recurring reservations, or the monthly price for recurring reservations.
Sublease
If the reservation is a sublease of a spot someone else has a reservation for, a checkmark. If not, an X.
Vehicle, Plate #
The vehicle and license plate number for the vehicle associated with the reservation.
Group, Connection
The group (if any) on the member’s account, and any connection to the lot they entered on their account.
Spots
The table shows spots currently occupied by the member:
Spots the member reserved and selected that they (rather than a guest) are parking in the spot.
Spots the member is a guest of.
If a member created a reservation for a spot, but added a guest to the spot and selected that the guest is parking in the spot, that spot will not be listed in this table.
Everything in the table is what you’ll see in the Spots section of the dashboard (see the Spots page for full details).
Vehicles
The table shows all vehicles the member currently has on their account. It doesn’t show vehicles the member added and later deleted.
Everything in the table is what you’ll see in the Vehicles section of the dashboard (see the Vehicles page for full details).