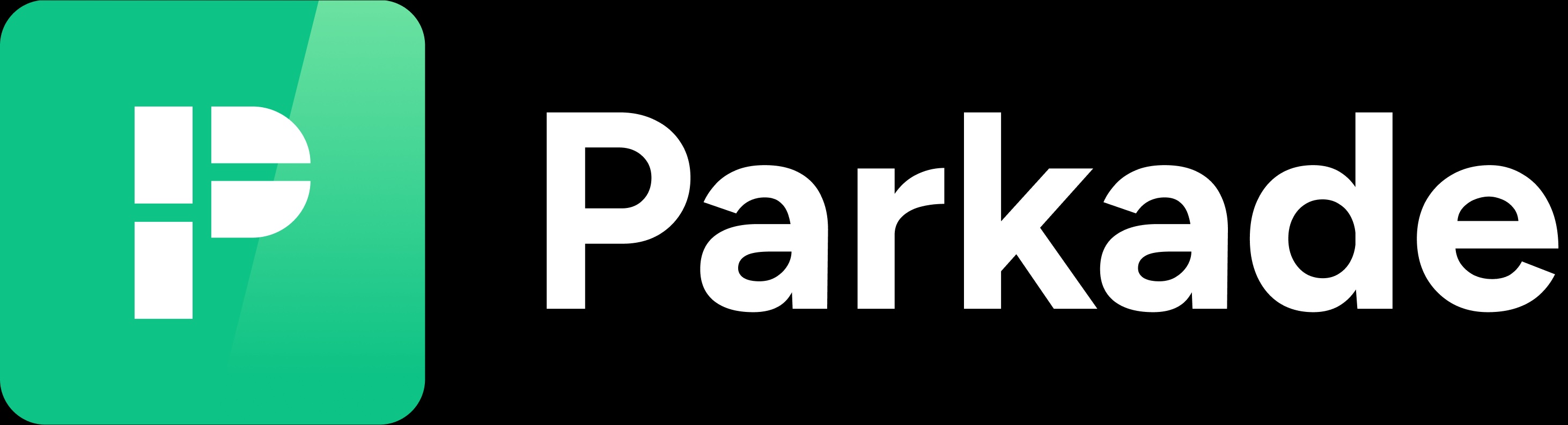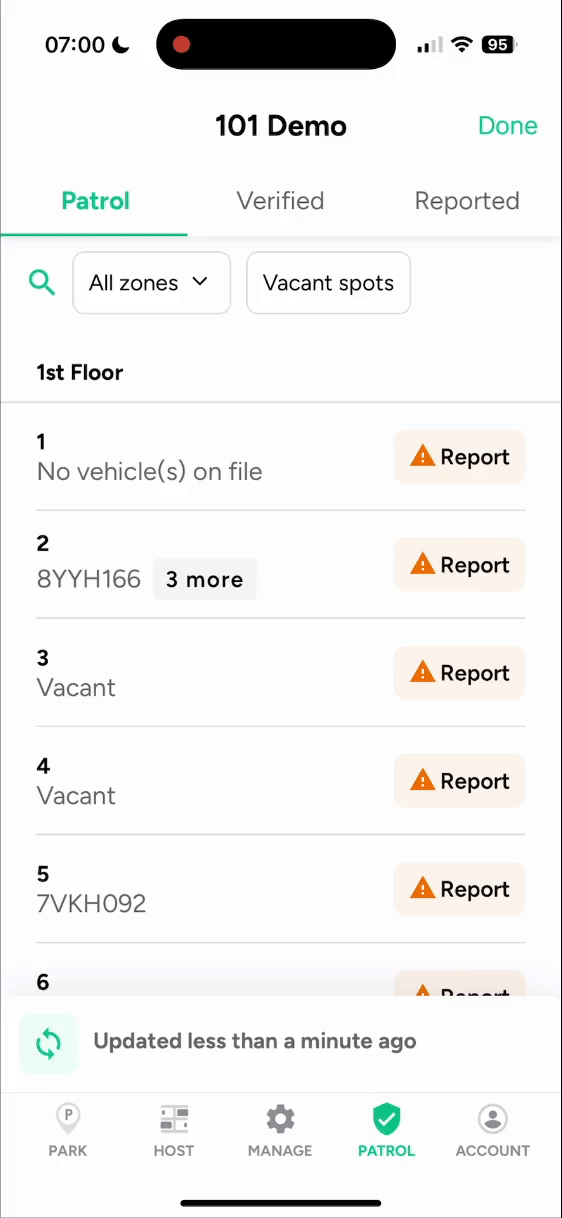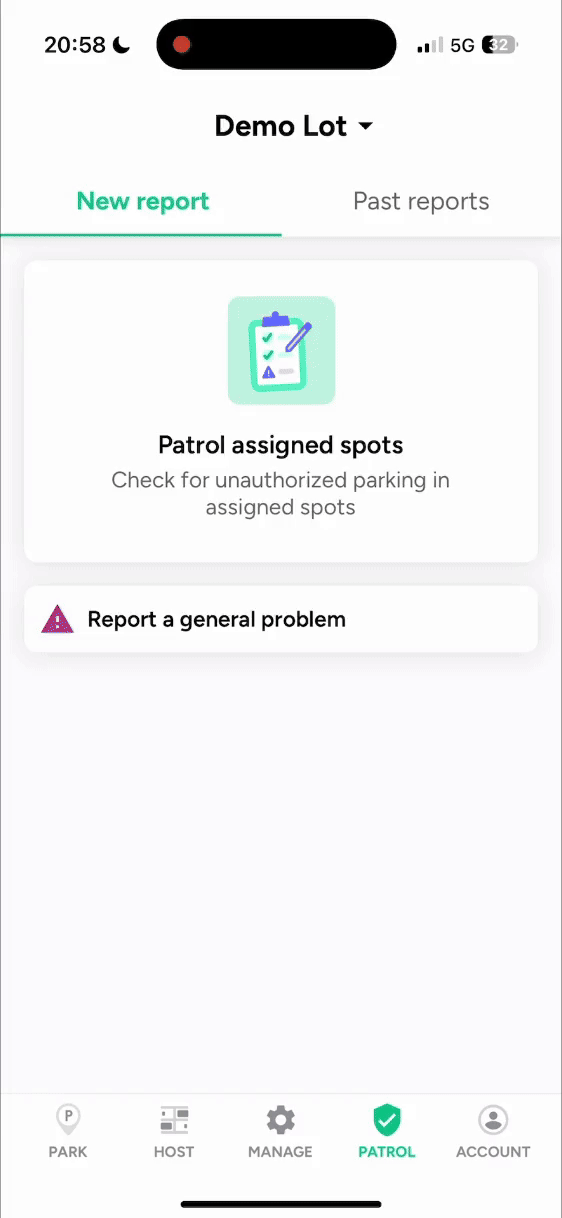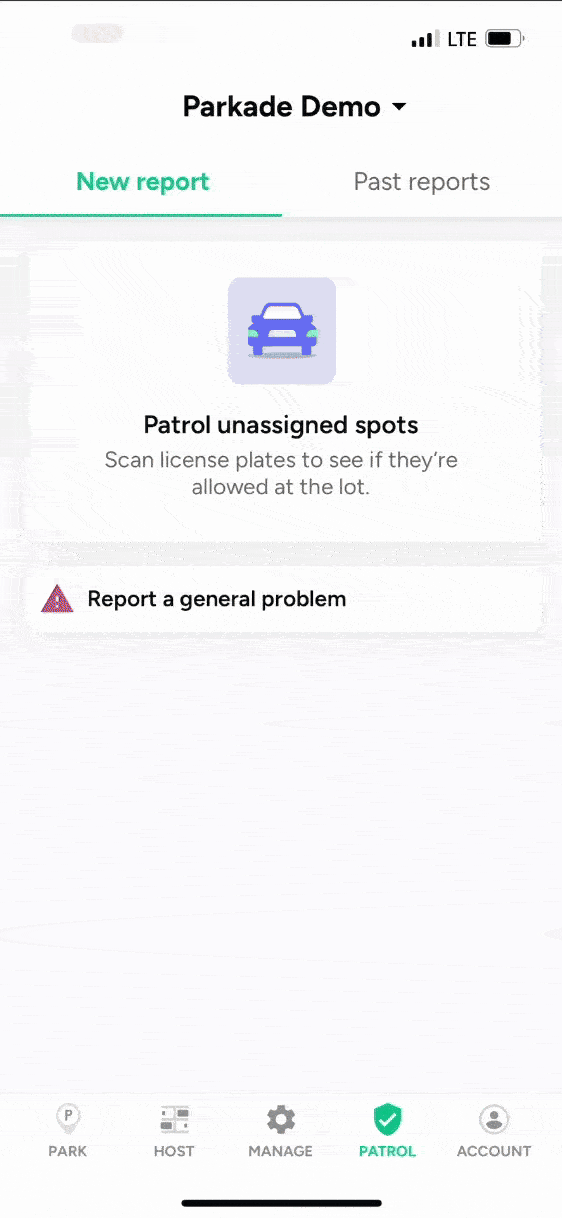Using the app for parking enforcement
You can use the Parkade app's Patrol tab to monitor and take action in a variety of ways:
Check if vehicles are parked without a reservation.
Report unauthorized parking and other problems.
These tabs are available to accounts with admin access, so if you don't see them, check with your team or contact us at hello@parkade.com to update your account.
Parking at a busy lot can get hectic. But proactive enforcement by your on-site team or security vendor can be extremely helpful in a few ways:
Acting on unauthorized vehicles, which will reduce unauthorized parking in the future (and turn those unauthorized parkers into paying parkers — win-win!)
Getting ahead of issues and avoiding someone finding an unauthorized vehicle in their spot.
Recapturing money spent on enforcement and income lost from unauthorized parking.
Acting on non-parking issues, like a resident leaving a door ajar or using their parking for storage.
Monitoring spots
To see a list of spots in your lot, see which vehicles are authorized to park in those spots, and make reports about any problems, tap on the Patrol tab.
The Patrol tab is designed to be simple, fast-loading, and to work offline, allowing you to easily check all spots in your lot or to report one-off issues.
You'll see two options at the top: new report and past reports.
New report: Use the "patrol assigned spots" to review spots and create reports of unauthorized parking in them, or use the "report a general problem" option to make a report that's either not about a spot, or not about unauthorized parking in a spot.
Past reports: Here you'll see all reports that only you have made.
Patrol assigned spots
After you tap on patrol assigned spots, you'll see three tabs: Patrol, Verified, Reported.
Patrol: Where you'll review spots and make reports.
Verified: Will list spots you've marked as verified.
Reported: Will list spots you've made reports for.
Patrol tab
At the top you'll see a few options above the list of spots:
Tap on the magnifying glass to search for a spot or a license plate. This is helpful if there is a specific spot or plate you want to look up, without reviewing all of the spots.
The zones drop-down menu lets you limit the list of spots to just ones in a specific zone. The list always starts off with all zones selected.
The vacant spots toggle lets you view only spots that do not have an active reservation in them at the time. Tap it once to view only vacant spots; tap it again to view all spots.
The list of spots is organized by zone, and within each zone, spots are listed in numerical or alphabetical order.
You can use the Patrol tab to review spots one by one, and as you verify or make reports for the spots, they'll disappear from the list.
Each line for a spot shows:
The spot number/name.
The license plates for vehicles that are registered to members who have authorization to park in the spot. The field will show a maximum of two license plates. If there are more, a button will show; tap the button to view all authorized plates.
A Report button. Tap it to make a report about unauthorized parking or other problems with the spot.
To verify a spot, tap and hold on a spot, and swipe to the right. Verifying a spot will remove it from the Patrol list and add it to the Verified list, and means that there are no issues with the spot.
Here's a video that shows selecting to view vacant spots and then verifying spots with no issues.
To make a report about a spot:
Tap the Report button.
Select if the issue is unauthorized parking or something else.
Tap Add photo. Line up the guide that appears with the front or back of the vehicle, to ideally get the full vehicle, the license plate, and the spot number in the picture. The license plate is the most important to include.
As you aim at the vehicle and its license plate, the app will read the license plate and show what it's reading. Tap Take photo.
You'll see the photo you took, the plate number the app read, and other details.
If the license plate that's written is wrong, tap the Edit button to correct it. If no license plate was detected, you can enter it manually.
Underneath the license plate will be a message saying one of a few options: the vehicle is authorized in that spot, the vehicle is authorized in a different spot, or the vehicle is not authorized in the lot at all.
If you want to use a different photo, tap Retake photo. Once you're all set, tap Report.
The spot will disappear from the Patrol list and will show in the Reported list.
Here's a video that shows how to report a vehicle:
Patrol unassigned spots
If your lot has unassigned spots (the spots are not labeled, and people with reservations can park in any open spot), the patrol process is a little different.
After tapping "Patrol unassigned spots," tap "Scan license plates." If your lot has multiple zones, you'll see a list of zones to select from. Select the one you're patrolling.
The app will switch to license plate scanning mode. Use your phone camera to look at the license plate of any vehicle in the lot. The app will show where that vehicle is authorized in the zone or not.
If the vehicle is not authorized in the zone, you'll see a "Take photo & report" button.
Here's a video that shows using the Patrol tab to patrol unassigned spots:
Offline access
The Patrol tab can be used offline, with no internet connection.
If you have poor or no connection while reporting, reopen the Parkade app once you're out of the lot, and the reports you made should upload.
For best results, make sure you have background app refresh turned on for the Parkade app (you'll find this in your phone's settings).
What happens after you submit a problem report?
A few different notifications happen after you submit a problem report:
If we can identify the owner of the vehicle based on the license plate in the report, we will send them an email notifying them about the issue with their vehicle.
If someone has the spot reserved at the time of the report, we will send them an email about the report. This is helpful for notifying someone that an unregistered vehicle is in their spot, so that if the vehicle does belong to them, they'll add it to their account.
We'll send a copy of the report to any admins on your lot's account.
The Parkade team will be notified about the report.
Based on our enforcement agreement, we can take enforcement actions such as issuing penalty fees or towing. In general, Parkade will take it from here.