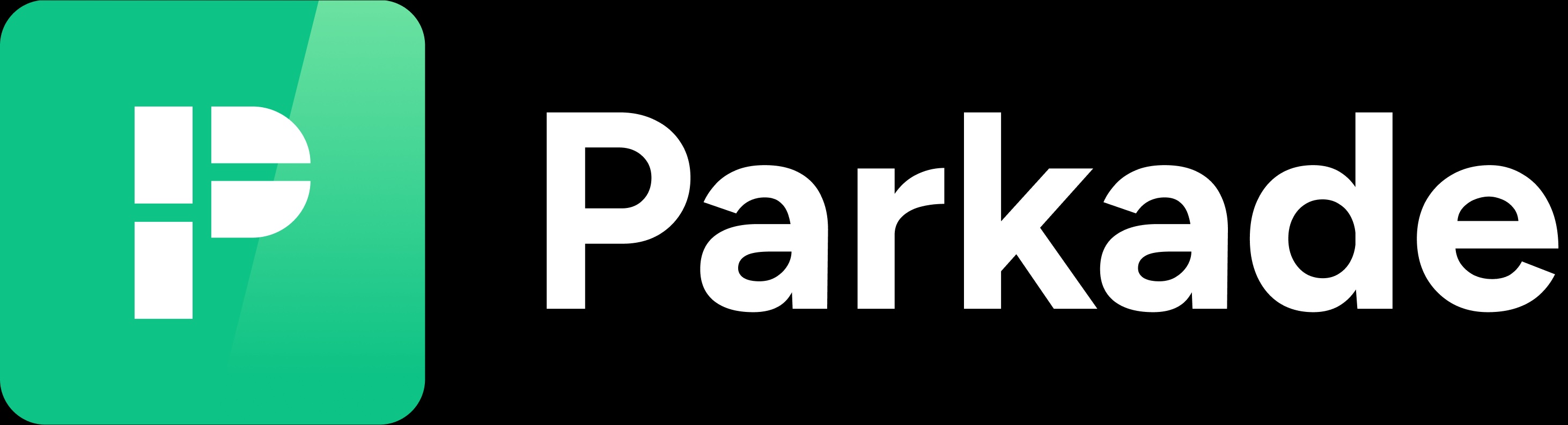Moderate members and vehicles with the Parkade app
You can use the Parkade app's Manage tabs to monitor and take action in a variety of ways:
Approve pending member accounts.
Review member accounts.
Review reservation details.
Look up license plates.
These tabs are available to accounts with admin access, so if you don't see them, check with your team or contact us at hello@parkade.com to update your account.
Moderating members
Parkade allows you to control who has access to reserve parking through the app. Most buildings limit access to just tenants and staff, while some buildings add trusted guests or people who work on-site, like at a mixed-use building. Others even allow anyone to use Parkade to park in their lot.
Whatever the case, you can tap on Manage → Members in the app to moderate who has permission to reserve parking in your lot.
At the top, you'll see Pending members, who are people waiting for your permission to access your lot through Parkade. When you tap on a Pending member, you'll see the connection to your lot that they entered, their contact information, and options for approving or rejecting them.
Below the list of Pending members is the list of approved lot members, along with an option for inviting a new member. When you tap on an approved lot member, you'll see their contact details and other information, as well as an option for removing their access to the lot.
Moderating vehicles
Need to look up a particular vehicle? Just tap on Manage > Vehicles, and you'll see a list of all vehicles that have ever been registered to accounts in your lot.
You can scroll through the list or use the search option to search by license plate or vehicle description. Keep in mind that the makes and models for vehicles on accounts are entered by members, so they may not always have both the made and model.
When you tap on a vehicle, we'll show you:
The member account the vehicle is on.
A contact option, allowing you to call, text, or email the vehicle owner.
All reservations (if any) that the vehicle has been associated with.
Monitoring reservations
Want to see all reservations that have been made in your lot? Tap on Manage > Rentals, and you'll see a list of every reservation from your lot.
You can search the list of reservations by renter name, if you want to see all reservations a particular member made.
When you tap on a reservation, you'll see all the details for the reservation, including the start date and time (the year will be listed for previous years), the end date and time if one has been set for it, the cost, and more.